Tutorial: Eigener Mailserver mit dem hMail-Server
Zum neuen Jahr gleich mal ein Tutorial für den hMail-Server.
Bei diesem Tutorial gehe ich davon aus, dass ihr einen MX-Eintrag auf eure feste IP oder einen DDNS Dienst auf dem DNS eingestellt habt. Auf den hier gezeigten Bildern tauchen verschiedene Fehler auf die in eurer Konfiguration nicht auftreten sollten. Ich habe das Tutorial auf meinem Laptop erstellt, auf dem die ganzen Weiterleitungen etc. nicht konfiguriert sind. Auch sind die einträge hier nur Beispiele. In den dazu gehörigen Texten erkläre ich jeden Eintrag.
Ziel des ganzen ist ein Mail-Server mit POP3 und IMAP Funktion der über einen SMTP-Relay-Server Mails versendet damit diese nicht als SPAM gefiltert werden.
Ich gehe bewusst nicht zu tief in die Materie ein und erkläre den Vorgang sehr oberflächlich. Sollten dennoch Fragen auftreten, können mir diese selbstverständlich als Kommentar hinterlassen werden.
1.) Installation
Beim starten des Setups erst einmal soweit alles bestätigen und den Speicherort auswählen.
Bei der ersten Installation sollte man eine „Full installation“ auswählen damit der Server und die Administrationstools installiert werden.
Ein großer Vorteil vom hMail-Server ist die Anbindung an verschiedene Datenbank-Systeme. Im Normalfall sollte man hier die „Built-in“ Datenbank verwenden. Hat man vor seinen Server durch eine eigene Administrationsoberfläche zu verwalten oder in ein bestehendes CMS etc. einzubauen könnte man hier eher eine MySQL Datenbank anbinden.
Nun noch das Administrationskennwort eingeben. Nicht vergessen!
Nun ist die Installation auch schon beendet. Im letzten Fenster wird man gefragt, ob man die Administration starten möchte. Das kann man bestätigen. Es folgt die Konfiguration. (Einige Fenster können einfach mit „Next“ bestätigt werden.)
2.) Konfiguration
Im startendem Administrationpanel erhält man eine Übersicht über die vorhandenen hMail-Server. In der Regel sollte hier nun schon die IP eures Servers eingetragen sein. Hier nun mit „Connect“ bestätigen.
Nach Abfrage des Passworts startet auch schon die Administrationsoberfläche.
Es fällt jetzt schon auf, dass die Konfiguration sehr übersichtlich gestaltet ist. Als erstes werden wir nun eine Domain zum Server hinzufügen.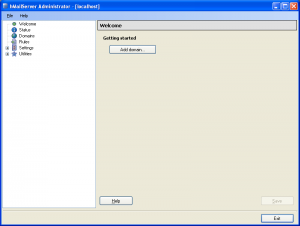
Wie ich oben schon beschrieben hatte, gehen wir davon aus, dass ihr zu eurem Server einen MX-Eintrag im DNS habt. Hier gehe ich davon aus, dass ihr eine DDNS Adresse habt die im DNS eingetragen ist. Diese sollte natürlich direkt „Enabled“ sein. Nach einem Klick auf „Save“ wird die Domain links übernommen. Alternativ könnte das natürlich auch eure feste IP-Adresse sein.
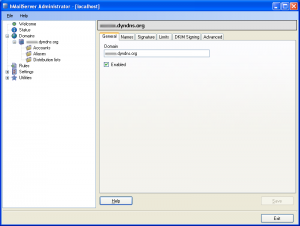
Nun fügen wir mit einem Klick auf den Reiter „Accounts“ eine neue eMail-Adresse ein. In diesem Fall „info“. Dort wird auch das Passwort und der maximale Speicherplatz angegeben der für die Mailbox genutzt werden darf.
Da wir in der Regel als Privatperson keine feste IP besitzen sollten wir hier einen Relay-SMTP angeben über den wir unsere Mails versenden. Sollten wir das nicht tun, wird unser Server mit sehr großer wahrscheinlichkeit überall als SPAM eingestuft werden. Diese Möglichkeit erhaltet Ihr unter dem Punkt „Protocols“ in den „Settings“. Dazu solltet ihr bei eurem Webspace einen Mailbenutzer haben, über den ihr die Mails versendet. Keine Sorge, der Empfänger wird vorerst immer nur die eingetragene Domain als Absender sehen. Einzig im Header würde der Relay-SMTP auftauchen.
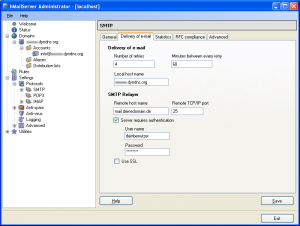
Ich weiß immer gerne was im Server passiert oder passiert ist, von daher starte ich auch gleich alle Logs. (Je nach Mailverkehr kann da eine große Menge an daten zusammen kommen.)
Zur Kontrolle, ob eine Domain auch tatsächlich richtig als MX zu euch eingetragen ist, könnt ihr unter dem Punkt „MX-Query“ im „Utilitis“ Menü eine Abfrage für eine eMail-Adresse starten. Diese sollte nun auf eure IP-Adresse zeigen.
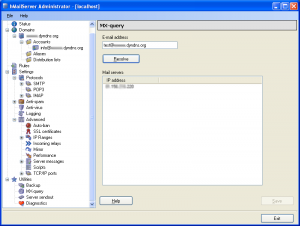
Nun ist es eigentlich geschafft.
Nun noch die TCP-Ports im Router weiterleiten (25, 110, 143) und der Firewall mitteilen dass diese Ports auch alle senden und empfangen dürfen.
Wir können unsere Konfiguration nun noch im „Diagnostic“ Bereich testen. dazu einfach eure Domain auswählen und auf „Start“ drücken. Anders als im Bild unten sollte bei euch nun alles grün leuchten. Ist das nicht der Fall, solltet ihr die Fehler dringend prüfen. Dazu helfen ganz besonders die Logs!
Nun habt ihr einen komplett funktionierenden Mailserver mit POP3 und IMAP Funktion. Solltet ihr eine Frage oder Anregung haben würde ich mich über einen Kommentar sehr freuen.
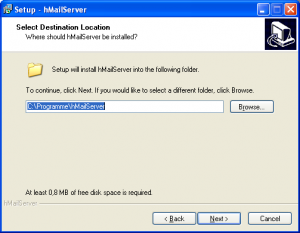
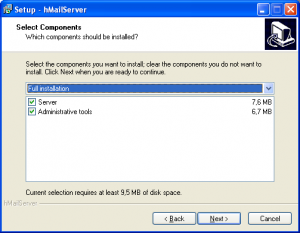

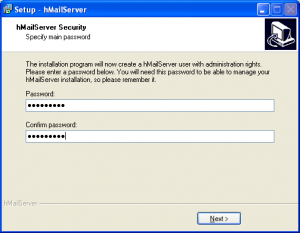
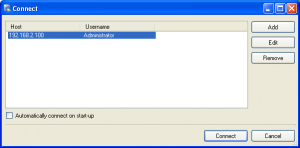
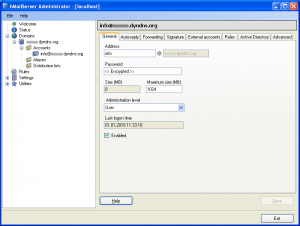
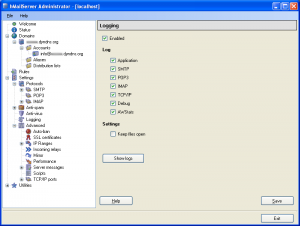
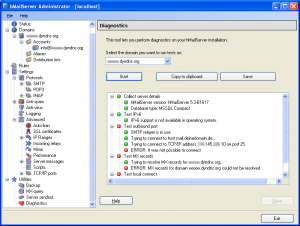
hi! Danke für den nützlichen Post. 🙂 – kann man mit Fortsetzung rechnen? Gruß – Christine.
Hallo Christine!
In wie Fern eine Fortsetzung!? Vermisst du etwas? Wenn ja, bitte her mit der Info 🙂
Hallo Pascal, ich habe da noch ein paar Verständnisprobleme und wäre für ein paar Tips dankbar.
1. Womit kann ich die Standard-Datenbank betrachten, die hmailserver anlegt.
2. Wenn ich auf einem Client mit Outlook ein imap Konto anlege, das auf den hmailserver zugreift, schiebt mir der Client gesendete emails trotzdem in die lokale pst-Datei. Ich hätte erwartet, dass diese gesendeten mails auch vom hmailserver gespeichert werden.
Ich hoffe, ich konnte meine Fragen einigermaßen verständlich rüberbringen. Kannst du mir da weiterhelfen ?
Hallo!
Prinzipiell speichert Outlook die Mails immer in einer PST Datei ab. Egal POP, IMAP oder Exchange. Du musst in deinem Mail-Programm einstellen welcher Ordner für die gesendeten Mails verwendet werden sollen. Standart ist, dass ein lokaler Ordner dafür verwendet wird.
Hey Pascal,
Schönes Tut, aber mein Thunderbird kommt mit dem Konto nicht klar…
wie soll ich die Ports usw. einstellen ?
Gruß
Kevin
Hallo.
Probiere einfach die Standartports für die jeweilige Verbindung. Das sollte eigentlich gehen.
Hey, ich verstehe das nur mit dem SMTP Relay nicht so ganz. Ich habe einen Rootserver und hmailserver installiert.. Thunderbird sagt dann er findet die Einstellungen nicht..
Hallo Pascal,
„dass ihr einen MX-Eintrag auf eure feste IP“. Kannst bitte erklären, wie das geht?
Vielen Dank
Thano
Das machst du auf deinem DNS-Server. MX Einträge kann man auch auf Domains legen. In dem Fall könnte man sich eine DYNDNS Adresse zulegen und den MX-Eintrag dahin verweisen lassen.
Oh, so schnell habe deine Antwort nicht erwartet. Vielen Dank!
Ich habe noch eine Frage. Outlook finden den hMailServer nicht. Er hat aber die Emails auf dem WHS runtergeladen. Wie sollte ich Outlook 2002 konfigurieren, damit es den Mailserver finden kann?
Danke im Voraus!
Thano
Auch für dich, versuchst du es von intern den Server zu erreichen oder von externe? Wenn du es von extern versuchst musst du die Portweiterleitung in deinem Router noch für den Server konfigurieren. Sonst müsste es eigentlich gehen.
Was gebe ich dann z.B.: am iPhone bei Server für eingehende E-Mails oder ausgehende E-Mails an
Es sind: Hostname, Benutzername und Kennwort erforderlich
Na deinen Server. Der muss von außen ja erreichbar sein. Folglich hat er min. eine IP-Adresse. Benutzername und Passowrt vergibst du ja im Mailkonto für die Adresse.
Danke für die schnelle Antwort.
Doch geht es bei mir noch immer nicht bei der Diagnose
Ist alles grün…
Muss ich bei „Settings“ – „Advanced“ – „TCP/IP Ports“
Noch was einstellen?
Hier der screen:
http://c68.img-up.net/?up=mailserverwmz7.PNG
Hast du die Ports für den Server im Router zu deinem Server weitergeleitet?
Ja ich habe alle 3 ports im router weitergeleitet
Und ich versuche es intern
Ich habe schon ein SMTP Diagnostic Tool drüberlaufen lassen dabei kam der Fehler:
554 Refused. Identical sender and recipient addresses are not allowed.
Nur was bedeutet das und was muss ich ändern?^^
Hast du den Server auf dem selben rechner laufen wie den Client mit dem du gerade versuchst darauf zuzugreifen?
Nein aber im Selben netzwerk
Wie gucke ich jetzt ob ich ne E-Mail bekommen habe?
Das machst du denn dann mit einem Mailprogramm 🙂
Hallo Pascal,
ist diese informative Seite zu dem hMail-Server noch aktiv? Ich hätte ein paar Fragen.
LG Petra
Jap 🙂
Ich weiß nur nicht ob ich dir helfen kann, was kann ich denn für dich tun?
Hy,
Ich hoffe das das hir noch weiter verfolgt wird. Erst mal vorweg das Tut ist 1A. So aber nun zu meinem Problem. Ich habe einen win2008r2 server. Bin der Anleitung nach gegangen und hab alles so weit eingestellt. Leider kann ich bei meinem Anbieter kein MX auf meine Domain machen. Deswegen hab ich mir den DNS server mit instaliert. Aber nun bin ich am ende mit meinem Latein. Kannst du mir sagen was ich da einstellen muss damit ich hmail zum laufen bekomme?
Danke schon mal vorweg. Mirko
Hallo Pascal,
ich möchte die Daten auf NAS vorhalten, so daß nichts verloren geht, wenn der alte Rechner mal das Zeitliche segnet. Würde es reichen, bei der Installation nicht C:\… zu nutzen sondern den Netzwerkpfad zum NAS?
Viele Grüße
Gregor
Hallo Pascal,
prima Tutorium. Hat mir bei der Ersteinrichtung gut geholfen. Habe jetzt ein Problem und hoffe, du kannst mir helfen. Meine Database und das Datenverzeichnis finden sich auf einer anderen Platte (F:) als das System (C:). Jetzt ist mein System (Windows) abgeschmiert und ich musste es neu installieren. Auch hmailserver musste ich neu installieren. Die INI-Datei habe ich auf das Verzeichnis auf F: umgestellt. Allerdings erhalte ich eine Fehlermeldung beim Start. Zugriff auf die Datenbank wird verweigert. Was mache ich falsch? Oder anders ausgedrückt: Wie kann ich eine bestehende Datenbank in eine Neuinstallation integrieren?
Danke für deine Hilfe.
Hi, super Anleitung. Habe soeben den Server bei mir eingerichtet. Hab hier zwei fragen und hoffe du kannst mir weiterhelfen.
Hab so wie in der Anleitung auch einen Account bei dyndns.org. Nur wo und wie mache ich da den MX Eintrag? Werden die nicht schon auomatsch weitergeleitet?
Ich kann problemlos zwischen den einzelnen Accounds interne Mails verschicken und auch der Versand von Intern nach Extern funktioniert. Als Absenderadresse steht auch test@meinedomaine.dyndns.org. Nur ich kann komischerweise keine Mails von Extern empfangen.
Hast du eine Idee?
Gruß
Tolle Anleitung. Gibt es eine Fortsetzung in Richtung SSL?
Das ist nicht geplant. Das tutorial ist schon so alt, da müsste ich mich erstmal rein arbeiten. Aber fühle dich frei eines zu schreiben. ich verlinke es hier gerne!
Wie du bereits sagtest – das Tutorial ist schon sehr alt. Funktionieren tut es aber, stimmts?
Die Grundsätze sind die selben. Sollte also klappen 🙂